안녕하세요. 컴퓨터를 사용하다 보면 화면에 나오는 이미지를 그데로 이미지로 저장하고 싶을 때가 있는데요. 이럴 때 컴퓨터 화면 캡쳐 방법 한 두가지는 PC를 잘 다루시는 분이라면 알고 계실겁니다.
알기 쉬운 컴퓨터 화면 캡쳐 방법 몇가지를 알아보겠습니다. 화면 캡쳐 방법으로 크게 2가지 방법이 있는데요.
키보드의 단축키를 활용하는 방법과 캡쳐용 프로그램을 활용하는 방법 두가지로 나뒵니다. 두가지 방법은 가긱 다른 특징이 있는데요.
단축키를 활용하는 방법을 별도의 프로그램을 설치할 필요 없인 바로 사용 사용이 가능하지만 기능이 제한적이고 클립 보드로 이미지르 복사하기 때문에 페이터등의 프로그램으로 이비지를 복사하고 저장해야 합니다.
별도의 캡쳐 전용 프로그램을 이용하는 방법은 다양한 캡쳐 방법을 제공하기 때문에 화면캡쳐를 많이 또는 전문적으로 사용하시는분들에게 적합합니다.
이미지도 캡쳐 후 바로 저장이 가능하고 간단한 편집 기능도 제공하는 경우가 많습니다.
오늘은 단축키롤 사용해 편리하게 컴퓨터 화면 캡쳐 하는 방법에 대해서 알아보겠습니다.
- 1.Print Screen키 활용
- 2.원하는 창만 캡쳐하는 방법
- 3.스크린 샷 캡쳐 더 다양한 방법으로 캡쳐원하는 부분만 캡쳐하는 방법
- 4.전체화면 캡쳐 후 바로 저장
- 5.Print Screen 버튼을 스크린 샷 캡쳐로 변경하는 방법
1.Print Screen키 활용
가장 간단한 방법으로 컴퓨터의 Print Screen 키를 활용하는 방법입니다.

print screen키는 모니터로 보이는 화면 전체 이미지를 클립보드에 복사를 해둡니다.
복사 후 mspaint나 다른 이미지 편집프로그램에 붙여넣기 후 편집 저장하면 됩니다.
print screen키는 키보드의 종류마다 조금씩 다른데요.
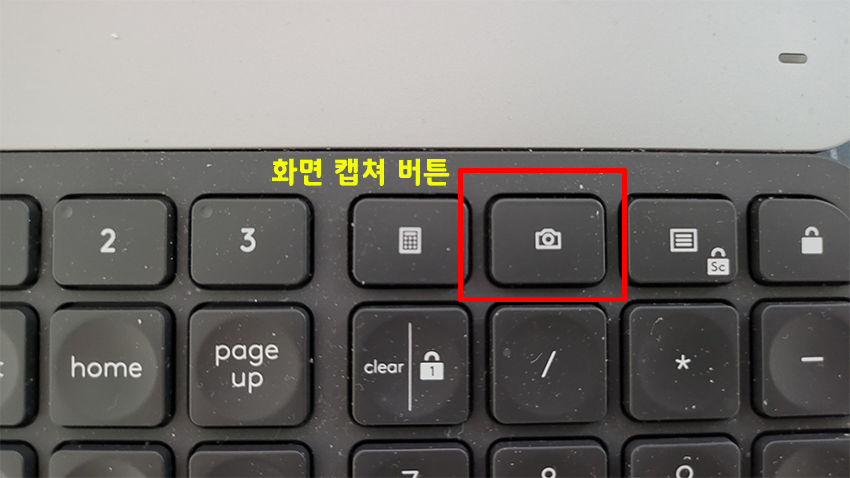
위처럼 그냥 카메라 모양으로 되어 있는 경우도 있고,
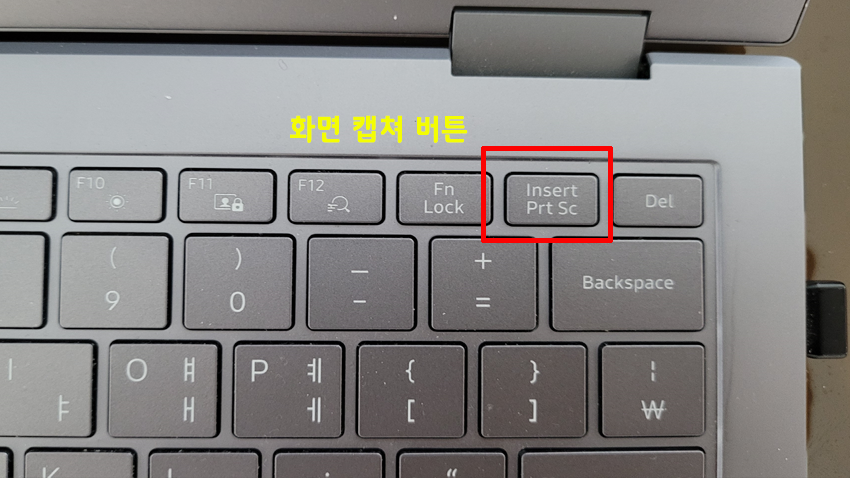
위처럼 Prt Sc 라고 쓰여져 있기도 합니다.
어떤 경우는 프린트 스크린 키가 없는 경우도 있습니다. 예를 들면 숫자 키패드가 없는 키보드의 경우는 키보드 매뉴얼을 통해서 알아내야 할 때도 있습니다.

위처럼 로지텍 K380버튼은 아예 print screen키가 없습니다. 이런 경우는 fn + Tap 버튼이 화면 캡쳐 버튼이라고 제조사에서 알려줍니다.
키보드로 화면 캡쳐 기능을 거의 대부분의 키보드가 제공하니 참고하시면 됩니다.
2.원하는 창만 캡쳐하는 방법
화면 캡쳐를 할 때 원하는 창만 깔끔하게 캡쳐하고 싶을 때가 있을겁니다. 이럴 때는 캡쳐를 원하는 창을 선택하고 Alt+print screen키를 함께 눌러보세요. 활성화된 창만 캡쳐가 가능합니다.
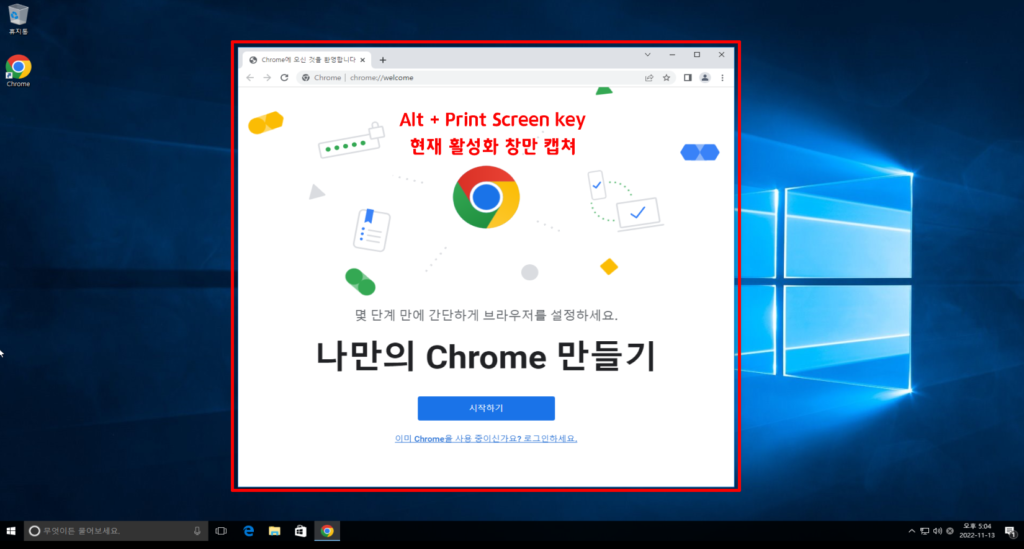
Alt + Print Screen Key로 현재 활성화된 창만 캡쳐할 수 있습니다.
3.스크린 샷 캡쳐 더 다양한 방법으로 캡쳐원하는 부분만 캡쳐하는 방법
프린트 스크린 키를 이용해서 전체 화면을 캡쳐하는 방법도 있지만 전체 화면 보다는 원하는 부분만을 필요로하는 경우가 대부분입니다. 이럴 경우 이미지 편집 프로그램으로 잘라서 사용해도 되지만 아예 처음부터 원하는 부분만을 캡쳐할 수 있는 단축키가 있습니다.
바로 Shift + Win Key + S 키로 영역캡쳐 가능 캡쳐하고싶은 화면이 있으면 Shift+Win Key+S버튼을 동시에 눌러보세요. 화면이 약간 어두워지면서 커서가 십자로 변하는데 그 상태에서 원하는 영역을 마우스로 드래그 하시면 그 영역 만큼을 클립보드로 복사합니다.
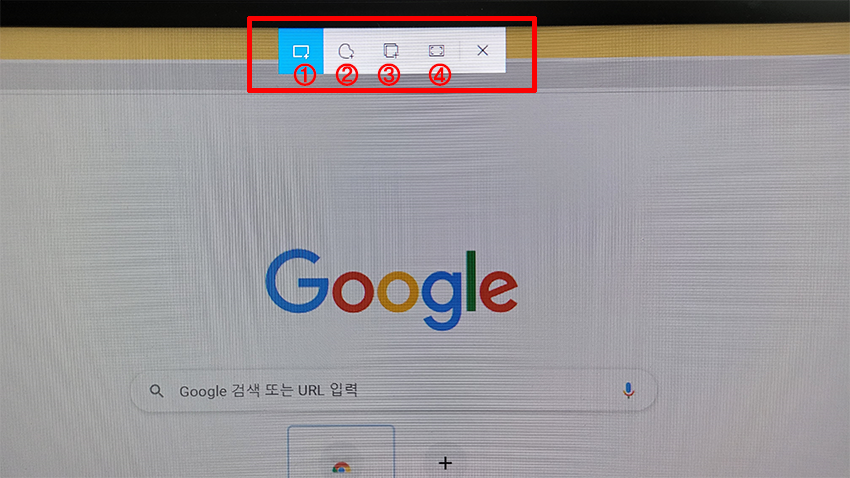
위처럼 바탕화면에 선택할 수 있는 메뉴가 보입니다.
메뉴
- 사각 캡쳐 툴
- 자유 캡쳐 툴
- 창 캡쳐 툴
- 전체화면 캡쳐 툴
위처럼 다양한 캡쳐 툴을 통해서 원하는 화면을 자유롭게 캡쳐할 수 있습니다.
4.전체화면 캡쳐 후 바로 저장
지금까지는 화면을 캡쳐하면 클립보드에 저장이 되었는데 저장하려면 별도의 이미지 편집 프로그램을 이용해서 따로 저장을 했어야 합니다.
하지만 많은 저장을 한꺼번에 하고 나중에 이미지을 다시 보면서 작업을 할 필요가 있을 텐데요. 그럴 경우는 Win Key + Print Screen Key 를 동시에 누르면 화면캡쳐 + 저장이 동시에 작업됩니다.
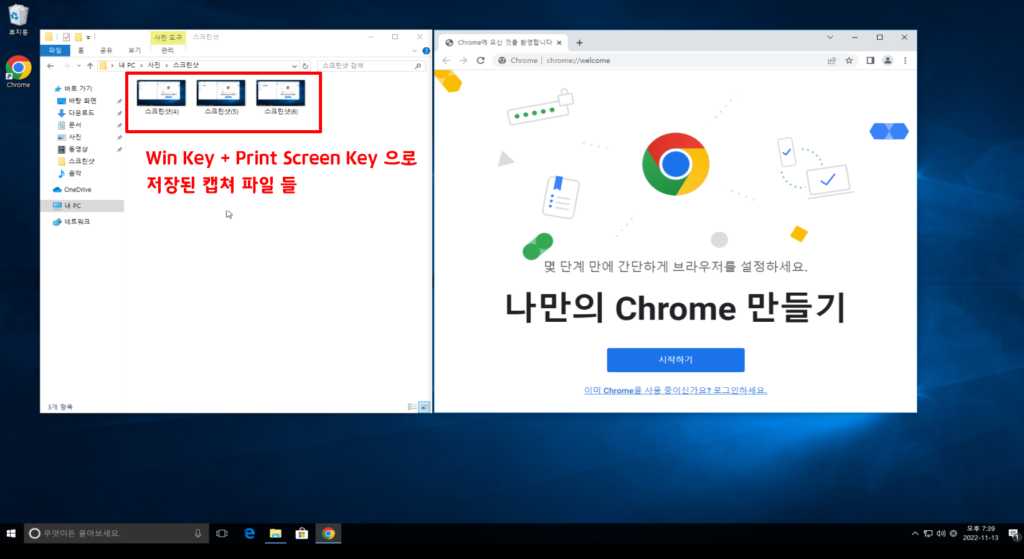
위처럼 Win Key + Print Screen Key를 동시에 누르면 전체 화면을 내사진의 스크린샷 폴더에 자동으로 저장해줍니다. 미리 다 캡쳐하고 필요한 이미지를 찾아서 사용하면 됩니다.
5.Print Screen 버튼을 스크린 샷 캡쳐로 변경하는 방법
Shift + Win Key + S 캡쳐는 기능은 다양하지만 여러키를 눌러야하고 때때로 단축키를 잊기도 합니다. 이런 경우 이 기능을 Print Screen 키로 동일하게 동작하게 만들 수 있습니다.
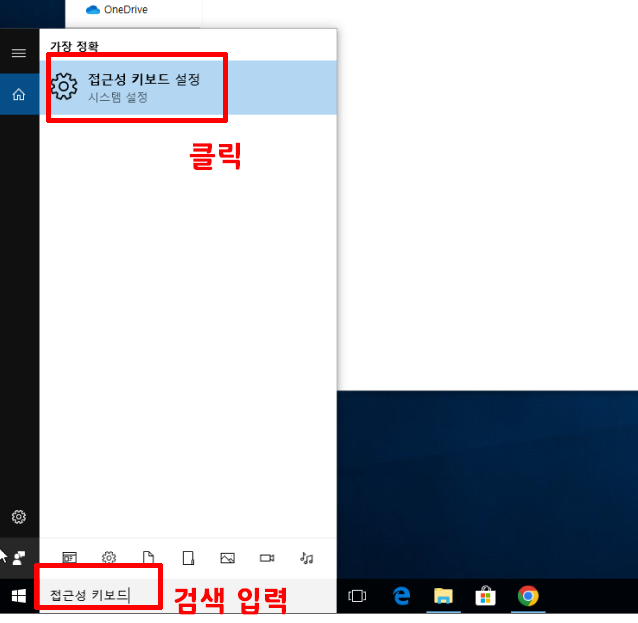
화면 하단의 검색 바에 “접근성 키보드 설정”을 입력하고 접근성 키보드 설정 메뉴를 클릭해서 설정 화면을 오픈합니다.
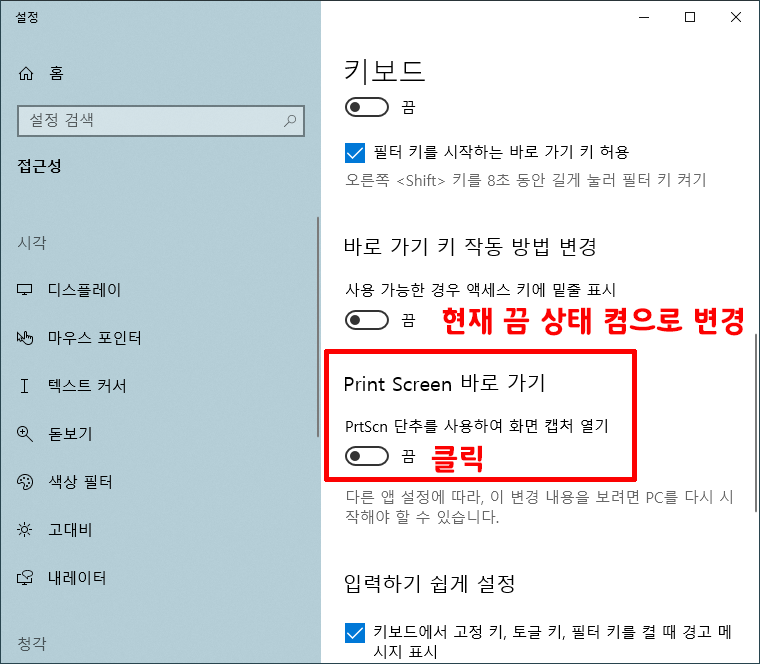
이 화면에서 Print Screen 바로가기 항목의 “PrtScn 단추를 사용하여 화면 캡쳐 열기”를 끔 상태에서 켬 상태로 변경합니다.
이후 Print Screen 버튼을 클릭하면 전체화면이 그냥 캡쳐되는게 아니고 아래 화면처럼 메뉴화면이 뜨도록 변경됩니다.
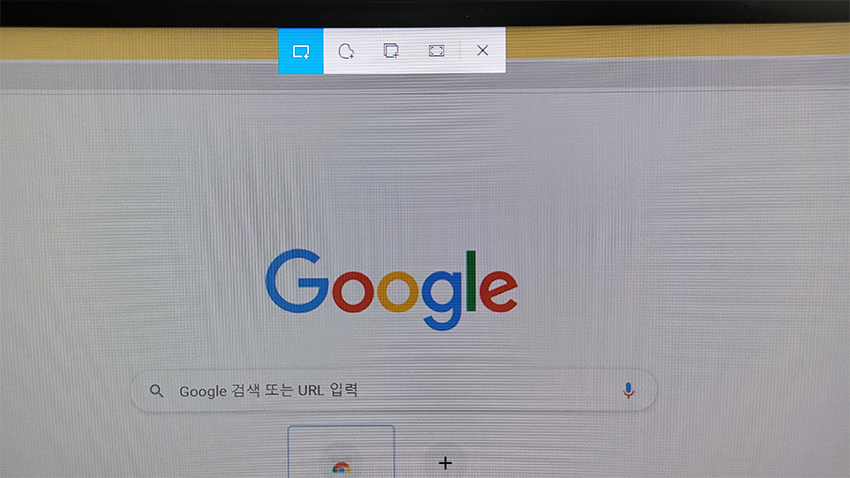
지금까지 몇가지 컴퓨터 화면 캡쳐에 대해서 알아봤습니다.
정리를 해보면
| 단축키 | 캡쳐 형태 | 저장 방법 |
|---|---|---|
| Print Screen | 전체화면 캡쳐 | 클립보드에 복사 |
| Alt + Print Screen | 원하는 창 캡쳐 | 클립보드에 복사 |
| Shift + Win Key + S | 사각캡쳐 원하는 모양 캡쳐 창캡쳐 전체 캡쳐 | 클립보드로 복사 |
| Win Key + Print Screen | 전체화면 복사 | 전체화면 복사 후 파일로 저장 |
| Print Screen | 접근성 설정 후 Print Screen Key가 Shift + Win Key + S캡쳐 동작을 대체함 | 클립보드로 복사 |
이상 단축키를 통해서 다양한 방법으로 컴퓨터 화면을 캡쳐하는 방법에 대해서 알아봤습니다. 기억해 두었다. 편하게 사용하시길 바래요.